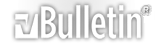Guide to recording, encoding and uploading DDO videos
Well the Youtube craze has caught on. It's fun to capture, upload and watch DDO videos there.. But it's even nicer to watch nice high quality ones where it's not all blurry and all the text and everything is clearly readable. So here's a guide on how to achieve the best high defition quality with the videos you make.
The good news is almost all the software required to do it is free. Bad news is you do need a very powerful computer to record high definition video at a good playable FPS, tho it's still possible to do it on a lower end computer at lower resolution/FPS.
Windows XP/7 32-bit VDubMod Guide:
(x64 vdub guide Below)
Tools you'll need:
Video Capturing Software:
-This is what captures the video and audio of the game for you to a usually uncompressed format. There's a couple good choices:
Fraps - This is what I use. I find it gives the best quality with the least overhead. It can record full high def 1080p video with full sound at 60FPS. But it is not free. It has a free trial that works for 30 seconds, but you'd need to buy it to make longer videos. The full version has lots of features like displaying FPS of any game, taking screenshots and benchmarking, so it's worth it.
or
Xfire - Free alternative. I haven't played with it very much, but it seems to offer similar if not the same functionality of Fraps as far as recording goes. It also offers free upload service directly from the app to their site, but the quality you get there isn't the best so I recommend just taking the ucompressed video and using this guide to compress and upload it to youtube for better quality.
Encoding:
VirtualDubMod:
This app lets you take your uncompressed video and encode it into a format that's correct resolution and small enough to upload to youtube. It also has some minor editing features. Pretty much the best app out there for this purpose, and it's free too. Note this is an older modded version but I find it works much better then the official version.
Codec:
x264vfw: Tricky to find the best versions to work with Vdub so I have them here for you:
x86: http://sourceforge.net/projects/x264..._1195bm_19501/ <--- This is the correct one for this guide.
x64: http://en.sourceforge.jp/projects/sf...5bm_19501.exe/
If your confused about what verison to download, just pick the top one. The x64 version might be a tiny bit faster on a x64 machine with vdub64, but won't work on a 32bit app like Virtualdubmod.. You'd have to get Vdub64 (see windows 7 guide), the top version should work for everyone.
This is the codec that lets you compress your videos down to a nice easy to upload size, yet maintain a very high quality. It is the best codec yet.
Note this is a bit older version that works the best with Virtualdubmod I find. If you want to use the latest most bug-free version you can tho, it's more complex to get it to work with vdubmod: How to:
Go to: http://sourceforge.net/projects/x264vfw/
-Get the latest x86 version.
-Install it. It won't work initial.. Find where you put the .dll, and copy it somewhere.
-Uninstall it.
-Install the version above.
-Copy the newer Dll you backed up over the old one to your windows/system32 folder. (Need admin privilages)
May also need:
Haali Media Splitter
Virtualdubmod encodes into .mkv files and you won't be able to view them without this. If you have already installed some kind of codec pack you shouldn't need it, if yout not sure, install it anyways.
How to use all this stuff:
Fraps and Xfire are fair straightforward. Pick where to record to in the options. Setup a hotkey (fraps default is F9 I believe) and press it once ingame.
Options for best quality: Pretty much the defaults should work well for fraps (Haven't played with xfire lately so not sure). But consider changing the FPS. Youtube will change your videos fps to 29.97 regardless of what you record at, so higher won't nessasarily be always smoother (tho sometimes it will be) I recommend you set it to custom: 29.97 - this will save lots of hard drive space and may use a bit less system resources. However if you have a ton of HD space and an incredible computer, set it to 60fps for possibly smoother gameplay while recording (end result shouldn't look much different)
Note: If you have seperate hard drive, recording to a different hard drive then the game is installed on will often significantly improve your load times and reduce trashing.
How to use VirtualDubMod:
Much more complex app then Fraps but just follow these steps:
1. File - open. Find the first video file you want.. You will probably have several tho since the max filesize per is 4gb (and at high def that could be as little as 30 seconds of video) So append on the later segments in order (Fraps will give each one a filename with the exact date and time to make it easier for you). To append a segment, just click file - append segment. Keep doing this until you have your full clip, or until you hit 10 minuits (That's the maximum length youtube allows)
2. Do some minor editing. Virtualdubmod doesn't allow much editing, you'd need some extra software to do more fancy things, but it does allow the basic start/end marks to cut off anything boring. Use the little arrows on the bottom right to set up start and end times. If you want o skip large portions then continue, you'll need to do it in several steps (or jobs as virtualdubmod calls em)
3. Resize it to a better youtube-compatible resolution (Do this no matter what your original game resolution was). You pretty much have 2 good choices: 1920x1080 or 1280x720. The 1920 option will provide the absolute best quality as long as your starting with a similarly high resolution, but can also make the video longer to load on youtube and sometimes buffer.. While the 1280x720 option will look decent, process faster and still provide a very good quality. Up to you.
How to do it:
Video - Filters - Add - Resize - Ok (option dialog comes up) Set Resolution - Mode:Lanczos3
Note if you for some reason you still play your game on a 5:4 or 4:3 monitor (go widescreen silly :)) you may wanna resize the video to 1920x1432 instead. I haven't tested this but I think it would result in less stretching and still good quality on youtube. Anyone on such a monitor wanna test it out and let me know/see the video =)
4. Encode it.
File - Save as. Pick a name. Save as type: Mastroska (*.mkv)
Video: Full Processing
Compression: Change.
Select x264vfw. Hit configure. Select bitrate of 8000. (I find that's enough to provide near-100% quality while maintaing a reasonable filesize for youtube) Note you can go as high as you want tho, as long as your end video is under 2gb, youtube will take it. If your limited on hard drive space, as low as 5000 should still provide decent quality while saving a bit of space.
For ease of use just leave it on CBR. If you must have the best possible quality tho, do a multipass run (Won't go into detail how to do this since its a bit complex, but there's lots of guides out there for that)
5. Upload it. Head to youtube, get an account and click the button. Pretty simple. You can check some of my videos on my channel here to see the kind of quality you can get: http://www.youtube.com/user/AxerDDO
Note on audio:
If you want to change the audio track you can with Virtualdubmod. Just go steams - steam list - then add one, and/or disable the original one. Allot of people like to put there favourite music on there videos - but keep in mind that putting any kind of copyrighted music into your video is against Youtubes terms of service and will generally get your audio track disabled. So it's usually best to use either free music or just go wit hthe original game sounds. Or another choice is just ot upload it, then use youtubes audioswap feature - which will let you put in some licensed music in the video that youtube has paid for.
Video Editing Notes:
Whatever you use.. Please don't use windows movie maker. It's really quite bad software and will ruin the quality of your video as it does not allow you to export uncompressed video (only really horrible quality video). I don't really edit my videos, so I can't recommend any good software that allows non-destructive editing besides Adobe.
You can check out this list tho for some options:
http://en.wikipedia.org/wiki/Compari...iting_software
---- Windows 7 x32 and x64 guide - official Virtual Dub version (Works on Vista too):
Update: The Windows XP guide should now work on Windows 7 too as I updated the x264vfw version to one more compatible with vdubmod.
Tools you'll need:
Video Capturing Software:
-This is what captures the video and audio of the game for you to a usually uncompressed format. There's a couple good choices:
Fraps - This is what I use. I find it gives the best quality with the least overhead. It can record full high def 1080p video with full sound at 60FPS. But it is not free. It has a free trial that works for 30 seconds, but you'd need to buy it to make longer videos. The full version has lots of features like displaying FPS of any game, taking screenshots and benchmarking, so it's worth it.
or
Xfire - Free alternative. I haven't played with it very much, but it seems to offer similar if not the same functionality of Fraps as far as recording goes. It also offers free upload service directly from the app to their site, but the quality you get there isn't the best so I recommend just taking the ucompressed video and using this guide to compress and upload it to youtube for better quality.
Encoding:
Two choice here, as you can use the newer official Virtualdub, which supports 64 bit encoding.. Or use Vdubmod which imo is a bit nicer as it supports mkv, both work the same.
VirtualDub:
This is the original version of VDub.. It's actually more up to date then Vdubmod, but has less features odd... But more bug fixes and works better with windows 7 x64, so it's a trade off. Bit thing is lack of mkv support, as mkv is just a plain superior container then avi, but for youtube it doesn't really matter.
Or Use VDubMod.. Check the windows XP guide above for info on that, it works in 7 also.
If you pick the newer official Vdub:
x64 users be sure to get the x64 version (veedub64). 32bit grab the normal version.
This app lets you take your uncompressed video and encode it into a format that's correct resolution and small enough to upload to youtube. It also has some minor editing features. Pretty much the best app out there for this purpose, and it's free too. Note this is an older modded version but I find it works much better then the official version.
Codec:
x264vfw - download and install both if your running 64 bit, get only x86 if your running 32 bit.
x86: http://sourceforge.net/projects/x264..._1195bm_19501/
x64: http://en.sourceforge.jp/projects/sf...5bm_19501.exe/
These are versions I tested to work well. Since x264xfw is updated almost nightly, I think it's best to stick with stable tested versions. But if you wanna go out on the edge and get the latest bleeding edge build you can, go here:
http://sourceforge.net/projects/x264vfw/
Note that the newer builds will not work in vdubmod without modificiations to the install tho.. Here's how:
-Get the latest x86 version.
-Install it. It won't work initial.. Find where you put the .dll, and copy it somewhere.
-Uninstall it.
-Install the version I linked above.
-Copy the newer Dll you backed up over the old one to your windows/system32 folder. (Need admin privilages)
This is the codec that lets you compress your videos down to a nice easy to upload size, yet maintain a very high quality. It is the best codec currently available.
May also need:
Haali Media Splitter
Virtualdubmod encodes into .mkv files and you won't be able to view them without this. If you have already installed some kind of codec pack you shouldn't need it, if yout not sure, install it anyways.
I believe there is a x64 version available, but you probably won't use it. As a 32bit player like windows media player or bsplayer will only use 32bit splitters, despite the fact your running x64.
How to use all this stuff:
Fraps and Xfire are fair straightforward. Pick where to record to in the options. Setup a hotkey (fraps default is F9 I believe) and press it once ingame.
Options for best quality: Pretty much the defaults should work well for fraps (Haven't played with xfire lately so not sure). But consider changing the FPS.
Youtube will change your videos fps to 29.97 regardless of what you record at, so higher won't nessasarily be always smoother (tho sometimes it will be depending on system config) I recommend you set it to custom: 29.97 - this will save lots of hard drive space and may use a bit less system resources. However if you have a ton of HD space and an incredible computer, set it to 60fps for possibly smoother gameplay while recording (end result shouldn't look much different)
Note: If you have seperate hard drive, recording to a different hard drive then the game is installed on will often significantly improve your load times and reduce trashing. If you have a SSD - be sure to encode to that to completely elliminate any trashing.
How to use VirtualDub:
Much more complex app then Fraps but just follow these steps:
1. File - open video. Find the first video file you want.. You will probably have several tho since the max filesize per is 4gb (and at high def that could be as little as 30 seconds of video) So append on the later segments in order (Fraps will give each one a filename with the exact date and time to make it easier for you). To append a segment, just click file - append avi segment. Keep doing this until you have your full clip, or until you hit 10 minuits (That's the maximum length youtube allows)
2. Do some minor editing. Virtualdubmod doesn't allow much editing, you'd need some extra software to do more fancy things, but it does allow the basic start/end marks to cut off anything boring. Use the little arrows on the bottom right to set up start and end times. If you want o skip large portions then continue, you'll need to do it in several steps (or jobs as virtualdubmod calls em)
3. Resize it to a better youtube-compatible resolution (Do this no matter what your original game resolution was). You pretty much have 2 good choices: 1920x1080 or 1280x720. The 1920 option will provide the absolute best quality as long as your starting with a similarly high resolution, but can also make the video longer to load on youtube and sometimes buffer.. While the 1280x720 option will look decent, process faster and still provide a very good quality. Up to you.
How to do it:
Video - Filters - Add - Resize - Ok (option dialog comes up) Set Resolution -
New size: Absolute
Aspect Ratio: Disabled
Mode:Lanczos3
Don't mess with other options unless your very familiar with them and are running a non-standard widescreen resolution and want to fix the AR by cropping/framing the video.
Note if you for some reason you still play your game on a 5:4 or 4:3 monitor (go widescreen silly :)) you may wanna resize the video to 1920x1432 instead. I haven't tested this but I think it would result in less stretching and still good quality on youtube. Anyone on such a monitor wanna test it out and let me know/see the video =)
4. Encode it.
Video - Compression - Select x264vfw
Hit configure. Select bitrate of 6000-8000. (I find that's enough to provide near-100% quality while maintaing a reasonable filesize for youtube) Note you can go as high as you want tho, as long as your end video is under 2gb, youtube will take it. If your limited on hard drive space, as low as 5000 should still provide decent quality while saving a bit of space.
Preset: Depends how fast your machine and how long you want to wait. Slower = better quality but takes longer. For a good mix of speed and quality I recommend using either fast, or faster. Going any higher then that will result in poor quality.
Options: Tick every single box except create stats file else your run into sync issues with the audio.
For ease of use set it to ABR and leave it on ABR. If you must have the best possible quality tho, you can select lossless or even do a multipass run (Won't go into detail how to do this since its a bit complex, but there's lots of guides out there for that)
File - Save as. Pick a name. Wait for encode and done this step.
5. Upload it. Head to youtube, get an account and click the button. Pretty simple. You can check some of my videos on my channel here to see the kind of quality you can get: http://www.youtube.com/user/AxerDDO
Note on audio:
If you want to change the audio track you can with Virtualdub. Just go steams - steam list - then add one, and/or disable the original one. Allot of people like to put there favourite music on there videos - but keep in mind that putting any kind of copyrighted music into your video is against Youtubes terms of service and will generally get your audio track disabled. So it's usually best to use either free music or just go wit hthe original game sounds. Or another choice is just ot upload it, then use youtubes audioswap feature - which will let you put in some licensed music in the video that youtube has paid for.
Video Editing Notes:
Whatever you use.. Please don't use windows movie maker. It's really quite bad software and will ruin the quality of your video as it does not allow you to export uncompressed video (only really horrible quality video). I don't really edit my videos, so I can't recommend any good software that allows non-destructive editing besides Adobe.
You can check out this list tho for some options:
http://en.wikipedia.org/wiki/Compari...iting_software